(Update: 16.01.2025)
Raspberry Pi 4B - usbmount in Raspbian Bookworm-Lite (Debian 12) einrichten
Raspberry Pi 4B - usbmount in Raspbian Bookworm-Lite (Debian 12) einrichten
Schliesst man einen USB-Stick am Raspberry an, wird der z.B. in der Raspbian Oberfläche oder in Ubuntu automatisch
gemountet und kann genutzt werden. Anders ist das beim Arbeiten ohne graphische Oberfläche. Damit der USB-Stick dort erkannt wird,
nutzt man z.B. usbmount. Dabei gab es in der Vergangenheit immer wieder kleine Probleme bei den verschiedenen Raspbian Distributionen. Zuletzt
beim RPi 3B unter Stretch. Leider funktionieren die Anleitungen, die für die Einrichtung in Raspbian Jessie-Lite oder Raspbian Buster-Lite
galten, wegen der umfangreichen Weiterentwicklung beim RPi 4B nicht mehr gleichlautend.
Deshalb folgt hier jetzt eine Beschreibung, wie man usbmount unter Raspbian Bookworm-Lite auf dem RPi 4B einrichtet, damit es funktioniert. Man
sollte zunächst ein frisches Raspbian Bookworm-Lite von der Downloadseite der Foundation herunterladen und auf eine SD-Karte schreiben. Zu emphehlen ist
die Benuzung des Raspberry Pi Imagers. Gehen Sie wie folgt vor:
- Legen Sie eine Micro-SD Karte (min. 8 GB) in einen Kartenleser ein, verbinden diesen mit dem PC und starten den Imager. Wählen Sie das Modell,
das Betriebssystem und die SD-Karte aus und klicken auf 'weiter'.
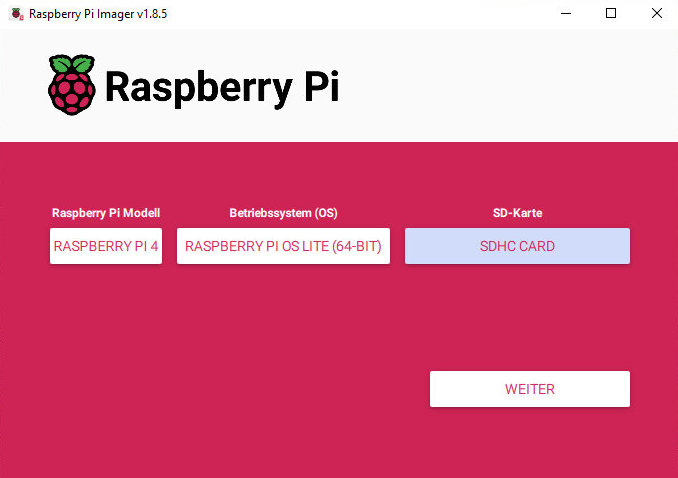
- Im nächsten Fenster klicken Sie auf 'Einstellungen bearbeiten'.
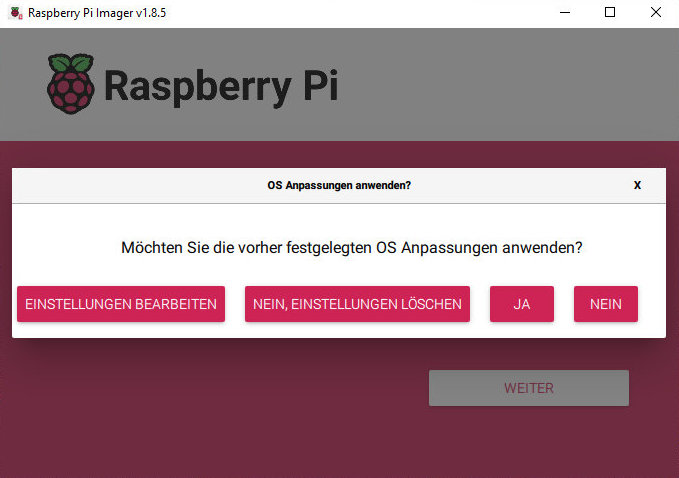
- Im Register 'ALLGEMEIN' geben Sie Ihre Werte für Nutzername, Passwort, SSID usw. ein.
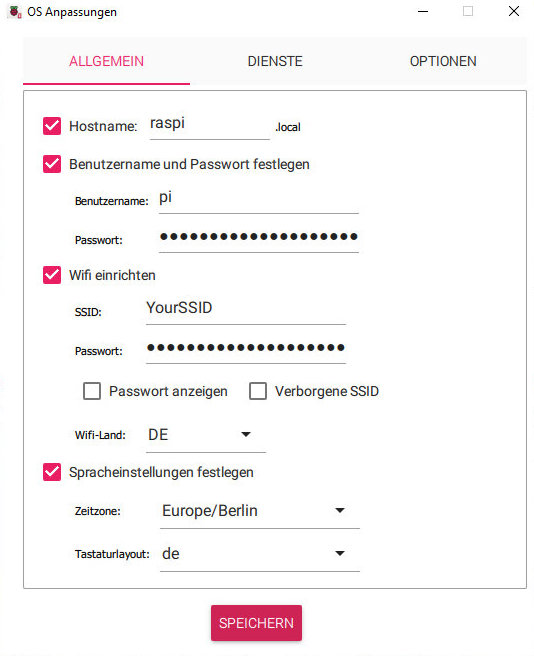
Da Sie die Lite-Version voraussichtlich ohne Monitor nur über SSH betreiben werden, gehen Sie unbedingt noch ins Register 'DIENSTE'. Dort markieren Sie SSH aktivieren und Passwort zur Authentifizierung verwenden . Anschliessend klicken Sie auf SPEICHERN.
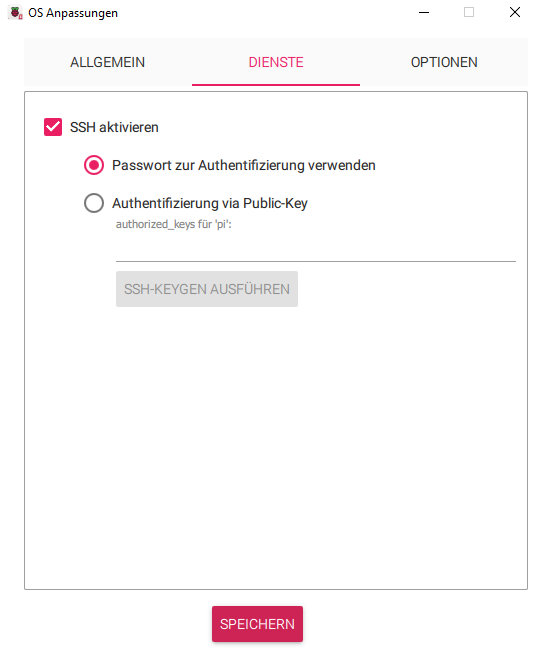
- Nun bestätigen Sie die Frage zur Anwendung der Anpassung mit 'ja' und 'FORTFAHREN' ebenfalls mit 'ja', damit die SD-Karte beschrieben wird.
Legen Sie die SD-Karte in den Raspberry Pi ein und schliessen einmalig einen Monitor an, bevor Sie starten. Das Betriebssystem richtet SSH ein und startet erneut. In der Zeile vor dem Login erfahren Sie die IP-Adresse, welche Sie für die SSH-Verbindung brauchen. Danach können Sie sich ohne Monitor wie gewohnt mit ssh user@IP-Adresse mittels SSH einloggen.
Nun wird das Betriebssystem zunächst auf den aktuellen Stand gebracht. Dabei werden alle bisher installierten Pakete aktualisiert:
sudo apt update sudo apt dist-upgrade
Als nächstes folgt 'usbmount'. Leider ist es nicht mehr in den Paketquellen verfügbar. Deshalb werden zuerst einige Abhängigkeiten installiert.
sudo apt install git debhelper build-essential ntfs-3g
Danach führen Sie folgende Befehle aus, um 'usbmount' zu kompilieren und zu installieren:
cd /tmp git clone https://github.com/rbrito/usbmount.git cd usbmount dpkg-buildpackage -us -uc -b cd .. sudo apt install ./usbmount_0.0.24_all.deb
Dann öffnen wir die Datei usbmount.conf und ändern einen Eintrag:
sudo nano /etc/usbmount/usbmount.conf
Wir suchen die Stelle, an der steht:
FS_MOUNTOPTIONS=""
Ergänzen zu:
FS_MOUNTOPTIONS="-fstype=vfat,gid=users,dmask=0007,fmask=0111"
Anschliessend mit STRG + O speichern und mit STRG + X schliessen. Jetzt erfolgt noch eine Änderung im systemd-udevd.service:
sudo nano /lib/systemd/system/systemd-udevd.service
Wir suchen die Stelle, an der steht:
PrivateMounts=yes
und ändern das zu:
PrivateMounts=no
Anschliessend wieder mit STRG + O speichern und mit STRG + X schliessen. Danach erfolgt ein Neustart.
sudo reboot
Wenn nun ein USB-Stick angeschlossen wird, ist dieser automatisch unter /media/usb0/ gemountet. Die Eintragung in der Datei usbmount.conf
wurden so gewählt, dass voller Zugriff auf den Stick besteht. Man kann natürlich auch bestimmte 'user' oder nur 'Leserechte'
festlegen. Dazu finden Sie entsprechende Hinweise im Netz. Im unten gezeigten Screenshot sehen Sie, wie der USB-Stick unter /media/usb0/
angezeigt wird.
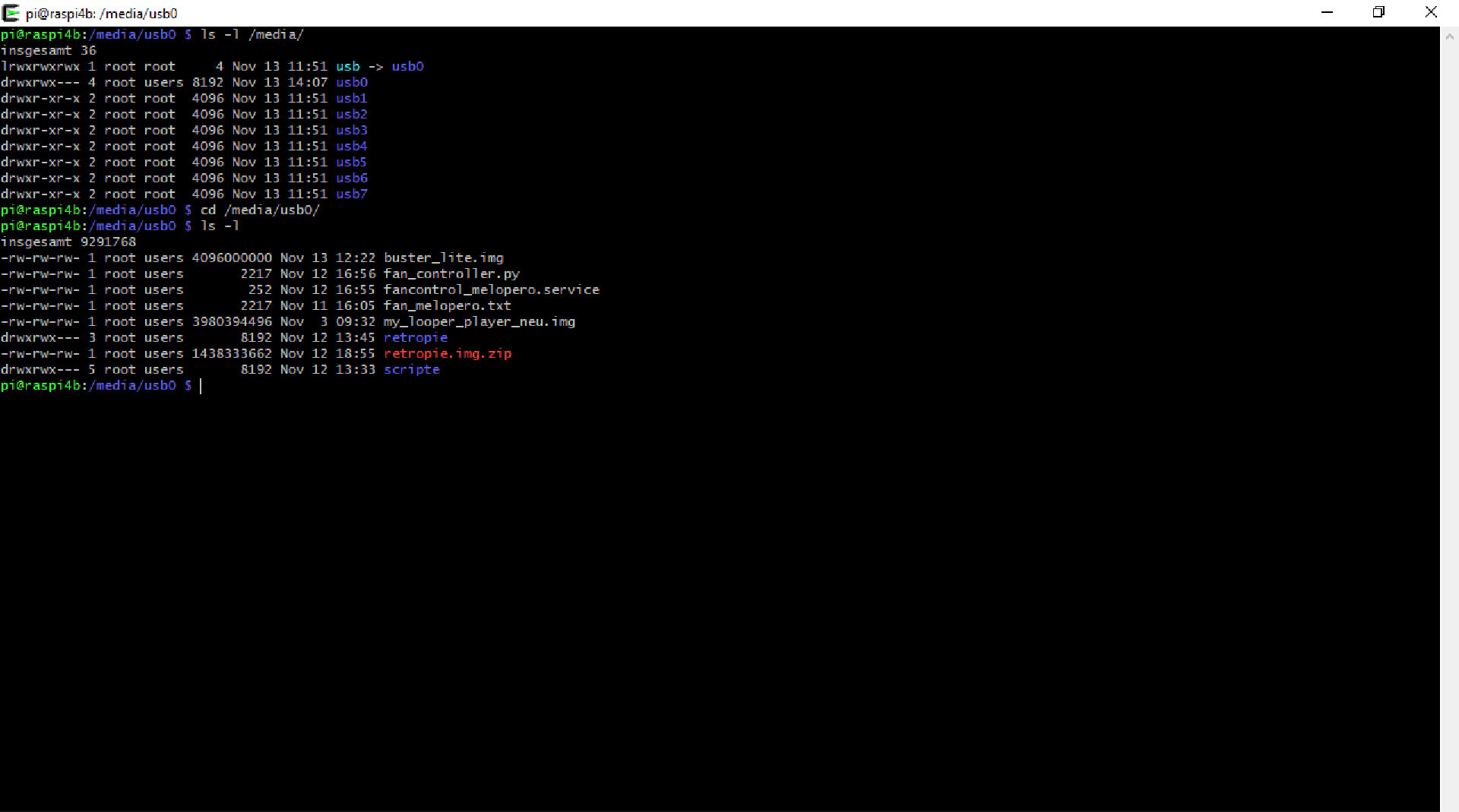
Viel Spass und Erfolg beim Ausprobieren.
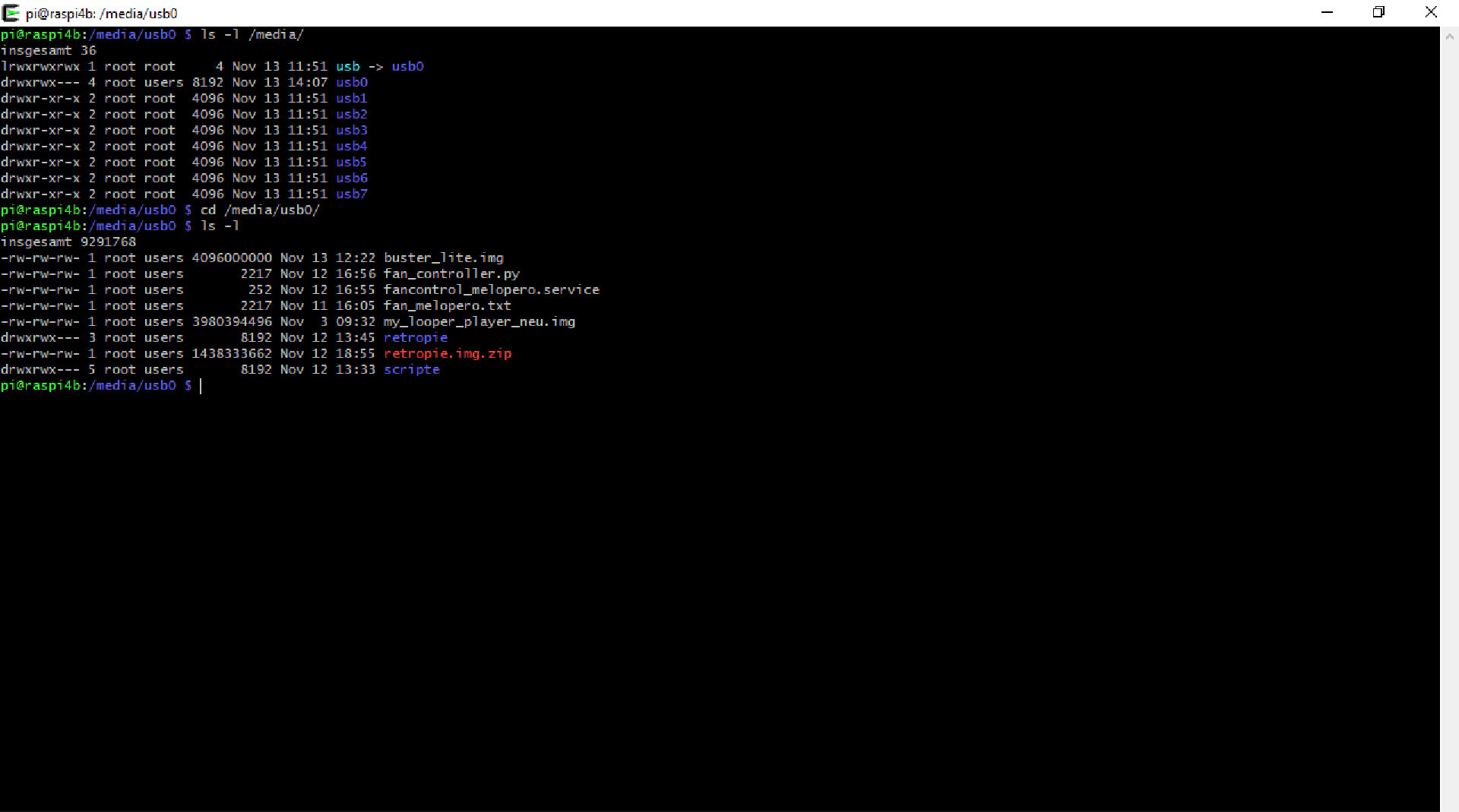
Viel Spass und Erfolg beim Ausprobieren.