
Bildbox 1 (klick hier)
Für das Display WS-28986 (RP 2350) können Sie die fertige UF2-Datei der im Bild gezeigten Fitnessuhr hier und für das Display WS-22668 (RP 2040) hier herunterladen und auf das Board übertragen. Eine kurze Bedienungsanleitung für beide Varianten finden Sie hier.
Hardware
- Rundes 1,28-Zoll-IPS-LCD-Display WS-22668 (RP 2040) oder
- Rundes 1,28-Zoll-IPS-LCD-Display WS-28986 (RP 2350)
- USB-A zu USB-C Kabel
Firmware
- CircuitPython 10.0.0
Sie haben sich also für das runde LCD-Display von Waveshare entschieden und wollen es nun in Betrieb nehmen. Sehen Sie hier die
ersten Schritte dazu.
Beachten Sie zunächst, dass Sie die Bibliotheken im Lib-Ordner aus dem 10-er Bundle verwenden.
Um in das Thema erfolgreich einzusteigen, können Sie die folgende
zip-Datei
bei mir herunterladen, entpacken und später auf den Pico übertragen, wenn es um die Beispiele geht. Enthalten sind alle notwendigen
Bibliotheken einschließlich des angepassten Displaytreibers gc9a01.py. Diese Bibliotheken müssen im lib-Ordner vorhanden sein.
Los gehts
Das Display ist fest auf der Platine mit dem Mikrokontroller installiert. Es versteht sich, dass bisher keine Spannung angelegt ist!
Als erstes wird die Firmeware für den Pico benötigt.
1. Bevor Sie das Board erstmalig an die Stromversorgung anschließen, muss zunächst die CircuitPython-Firmware mit der Ansteuerung
für das runde Pico Display übertragen werden. Ich nutze dazu die Seite von CircuitPython und lade die uf2-Datei für das runde
Display von hier herunter:
https://circuitpython.org/board/waveshare_rp2040_lcd_1_28/
2. Nach dem Download der uf2-Datei muss diese auf das Displayboard übertragen werden. Im ersten Schritt nehmen Sie das Board im
ausgeschalteten Zustand zur Hand und drücken die Boot-Taste (siehe Beschriftung auf der Platinenrückseite). Die wird
gehalten und das Board erst dann (!!) über das USB-A zu USB-C Kabel mit dem
Rechner verbunden. Nach dem Verbinden kann die Boot Taste losgelassen werden. Es öffnet sich im
Filesystem ein Explorer-Fenster mit einem neuen Massenspeicher RPI-RP2. Öffnen Sie jetzt auf dem Rechner den
Download-Ordner und ziehen die uf2-Datei mit der CircuitPython Firmware auf den Massenspeicher RPI-RP2. Sobald die Firmware-Datei auf das Board
kopiert ist, wird die Firmware ausgeführt und ein neuer Massenspeicher 'CIRCUITPY' im Explorerfenster angezeigt.
Damit ist die Programmiersprache CircuitPython für die Ansteuerung des runden Displayboards installiert
und die Programmierung kann über Thonny beginnen.
3. Falls bei der ersten Benutzung von Thonny kein Board erkannt wird, muss in den Interpreter-Einstellungen die Port-Auswahl
überprüft werden und ggf. auf CircuitPython (generic) eingestellt werden. Auch wenn Sie mehrere Displays benutzen, wird
der Com-Port nicht immer richtig erkannt. Klicken Sie dann ganz unten rechts auf den 'Button'. Das Fenster sollte jetzt so aussehen:
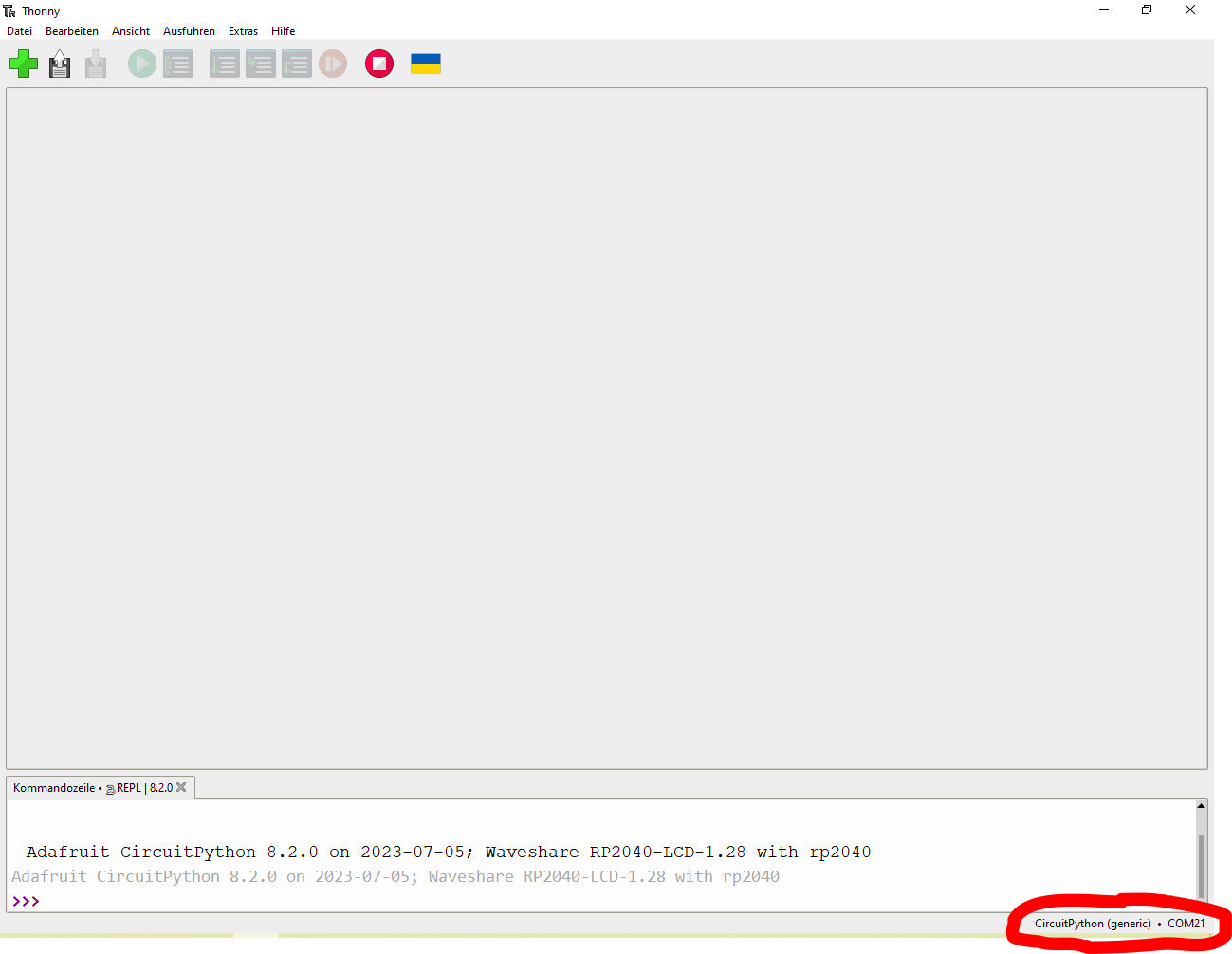
Jetzt öffnen Sie über das Thonny-Menü die Datei 'display_mit_text.py' und können sie ausführen. Wenn Sie die noch nicht heruntergeladen haben (siehe oben), sollten Sie das jetzt tun oder Sie kopieren den Code aus dem Kasten in die Zwischenablage indem Sie auf den Button 'Code kopieren' klicken und in Thonny einsetzen.
Sehen wir uns das Programm an und erklären die Details, die für unsere eigenen Anwendungen später wichtig sind.
1 # SPDX-FileCopyrightText : 2023 Detlef Gebhardt, written for CircuitPython 2 # SPDX-FileCopyrightText : Copyright (c) 2023 Detlef Gebhardt 3 # SPDX-Filename : 4 # SPDX-License-Identifier: GEBMEDIA 5 import time 6 import board 7 import busio 8 import displayio 9 import terminalio 10 import fourwire 11 from adafruit_display_text import label 12 import gc9a01 13 import my_qmi8658 14 15 # Alle verwendeten Ressourcen freigeben 16 displayio.release_displays() 17 # Display initialisieren 18 spi = busio.SPI(clock=board.GP10, MOSI=board.GP11) 19 display_bus = fourwire.FourWire(spi, command=board.GP8, chip_select=board.GP9, reset=board.GP12) 20 display = gc9a01.GC9A01(display_bus, width=240, height=240, backlight_pin=board.GP25) 21 group1 = displayio.Group() 22 display.rotation = 90 23 display.brightness = 0.8 24 25 display.root_group = group1 26 27 # Sensor initialisieren 28 sensor=my_qmi8658.QMI8658() 29 30 # Hintergrundpalette 31 color_bitmap = displayio.Bitmap(240, 240, 1) 32 color_palette = displayio.Palette(1) 33 color_palette[0] = 0x800000 34 bg_sprite = displayio.TileGrid(color_bitmap, pixel_shader=color_palette, x=0, y=0) 35 group1.append(bg_sprite) 36 37 # Textausgabe 38 text1 = " rundes Display\n\n" + "1.28-Zoll-IPS-LCD\n\n" + " 240x240 Pixel" 39 updating_label1 = label.Label(font=terminalio.FONT, text=text1, scale=2, color=0xffffff, line_spacing=1) 40 updating_label1.anchor_point = (0, 0) 41 updating_label1.anchored_position = (20, 70) 42 group1.append(updating_label1) 43 44 while True: 45 pass
In den Zeilen 5 bis 13 werden alle benötigten Bibliotheken importiert. Wichtig ist, dass sich 'adafruit_display_text'
und 'gc9a01' (Treiber für das runde Display) und 'my_qmi8658' (mein angepasster
Treiber für den ACC-Sensor unter CircuitPython) im lib-Ordner befinden, sonst kommt später eine
Fehlermeldung. Die Zeilen 15 bis 21 initialisieren das Display und kommen in der Form in jedem späteren Programm vor. In der Zeile 22 wird die
Drehung des Displays in 90 Grad Schritten festgelegt und in Zeile 23 die Displayhelligkeit. Hier sind Werte zwischen 0 (Display aus) und 1 (volle
Helligkeit) möglich. Beim Messen des Stroms habe ich festgestellt, dass bei voller Helligkeit ca. 65 mA fließen und im ausgeschalteten Zustand
ca. 30 mA. Das spielt z.B. eine Rolle, wenn man das Display mit einem kleinen Akku versorgt. Zeile 26 macht das Display für die Anzeige bereit.
Da wir auch gleich den Acc-Sensor nutzen wollen, muss dieser ebenfalls initialisiert werden. Das geschieht in Zeile 28.
Die Zeilen 30 bis 35 erzeugen das farbige Bitmap als Hintergrund und fügen es der Gruppe 'group1' hinzu. Jedes Objekt, welches auf dem Display dargestellt werden soll,
wird also zunächst defieniert und im Speicher abgelegt.
In gleicher Weise bin ich mit dem Text verfahren (Zeilen 37 bis 42).
Da in unserem Fall noch nichts weiter passiert, steht in der 'while' Schleife die Anweisung 'pass', damit kein Fehler erzeugt wird. Später
erfolgen hier weitere Befehle.
Z.B. könnten wir den Sensor lesen und je nach Richtung, wie wir das Display halten, den Bildschirm drehen. Man kennt das vom Smartphone.
44 while True:
45 #read QMI8658
46 reading=sensor.Read_XYZ()
47 # Display wird gekippt
48 wert_y = (10)*reading[0]
49 wert_x = (10)*reading[1]
50 updating_label1.text = "\nwert_x: {:.3}\n\nwert_y: {:.3}".format(wert_x, wert_y)
51 if wert_y < -6:
52 display.rotation = 0
53 if wert_y >= -6 and wert_y <= 6 and wert_x < -6:
54 display.rotation = 90
55 if wert_y >= -6 and wert_y <= 6 and wert_x > 6:
56 display.rotation = 270
57 if wert_y > 6:
58 display.rotation = 180
59
60 time.sleep(0.1)
Dazu ändern wir die 'while'-Schleife wie folgt ab. Vom Acc-Sensor lassen sich in x-, y- und z-Richtung Werte lesen (reading[0], reading[1] und reading[2]). Wir nutzen in den Zeilen 49 und 50 den y- und den x-Wert. Die Werte werden mit 10 multipliziert. So sind die Unterschiede in den verschiedenen Positionen größer und die Werte lassen sich besser vergleichen.In Zeile 51 schauen wir uns zunächst die angezeigten Werte an und erkennen, dass wir als Intervall für die jeweilige Position wert_y < -6, wert_y >= -6 and wert_y <= 6 und wert_y > 6 nehmen können. Um zwischen -6 und +6 die Richtung unterscheiden zu können, nehmen wir zusätzlich den x-Wert hinzu, der entweder kleiner -6 oder größer als +6 sein sollte.
Viel Spass und Erfolg beim Ausprobieren.
Viel Spass und Erfolg beim Ausprobieren.