elektronische Wasserwaage
Download für Pico-Boy
MC RP2040 mit OLED-Display 128x64 Pixel
Anleitung für CircuitPython 9.0.5

Hardware
- Pico-Boy (z.B. von hier)
- Gehäuse vom 3D-Drucker
- USB-A zu USB-C Kabel
komplette Firm- und Software als uf2-Datei:
- picoboy_spiritlevel.uf2
Software zum schrittweisen Ausprobieren
- CircuitPython 9.0.5 oder neuer
- Bibliotheken im 'lib'-Ordner
elektronische Wasserwaage
Download für Pico-Boy
MC RP2040 mit OLED-Display 128x64 PixelAnleitung für CircuitPython 9.0.5

Heute geht es um eine echt praktische Anwendung. Mit Hilfe des Pico-Boys im Gehäuse aus dem ersten Beitrag wird eine elektronische Wasserwaage
realisiert, welche jederzeit einsatzbereit ist. Die dabei genutzten Progressbalken zeigen mit ihrem Ausschlag nach links oder rechts an, wenn
der Untergrund nicht waagerecht ist. Durch die relativ kurze Zeit, die das 'Gerät' eingeschaltet sein muss und den integrierten 'Ruhemodus'
, reicht auch die Kapazität der Knopfzelle für einen längeren Zeitraum.
Übersicht zu den Arbeitsschritten:
- Installation von CircuitPython
- Software 'spirit-level' installieren
- Bedienung der Wasserwaage
- Gehäuse im 3D Druck
Installation von CircuitPython:
Das geht grundsätzlich wie bei den anderen Anwenungen mit dem Microcontroller RP 2040. Trotzdem werde ich es noch einmal kurz beschreiben.
1. Bevor Sie den Pico-Boy erstmalig an die Stromversorgung anschließen, muss zunächst die CircuitPython-Firmware übertragen werden. Ich nutze dazu die Seite von CircuitPython und lade die uf2-Datei von hier herunter: https://circuitpython.org/board/raspberry_pi_pico/.
2. Nach dem Download der uf2-Datei muss diese auf den Pico-Boy übertragen werden. Im ersten Schritt nehmen Sie den Pico-Boy im ausgeschalteten Zustand zur Hand und drücken die Boot-Taste (siehe Beschriftung auf der Platinenrückseite). Die wird gehalten und der Pico-Boy erst dann (!!) über das USB-A zu USB-C Kabel mit dem Rechner verbunden. Nach dem Verbinden kann die Boot Taste losgelassen werden. Es öffnet sich im Filesystem ein Explorer-Fenster mit einem neuen Massenspeicher RPI-RP2. Öffnen Sie jetzt auf dem Rechner den Download-Ordner und ziehen die uf2-Datei mit der CircuitPython Firmware auf den Massenspeicher RPI-RP2. Sobald die Firmware-Datei auf den Pico-Boy kopiert ist, wird die Firmware ausgeführt und ein neuer Massenspeicher 'CIRCUITPY' im Explorerfenster angezeigt. Damit ist die Programmiersprache CircuitPython installiert und die Programmierung kann über Thonny beginnen.
3. Falls bei der ersten Benutzung von Thonny kein Board erkannt wird, muss in den Interpreter-Einstellungen die Port-Auswahl überprüft werden und ggf. auf CircuitPython (generic) eingestellt werden. Auch wenn Sie mehrere Geräte benutzen, wird der Com-Port nicht immer richtig erkannt. Klicken Sie dann ganz unten rechts auf den 'Button'. Das Fenster sollte jetzt so aussehen:

Software 'spirit-level' installieren:
Laden Sie als nächstes das komplette 'Programmpaket' spirit-level.zip herunter und entpacken es auf Ihrem PC. Es besteht aus folgenden Dateien und Ordnern:
- Ordner: lib
- Dateien: boot.py und spirit-level.py
Ziehen Sie den Ordner und alle Dateien per 'Drag&Drop' auf das Pico-Boy Laufwerk 'CIRCUITPY'. Anschließend trennen Sie den Pico-Boy vom Strom und schliessen ihn wieder an. Das Programm startet jetzt automatisch,
Bedienung der Wasserwaage:
Um die Abweichung aus der Waagerechten zu erfassen, wird der Beschleunigungssensor des Pico-Boys genutzt. Wenn das Gerät eingeschaltet wird, meldet es sich mit der Ausgabe "press Joystick to start". Das ist praktisch noch der 'Ruhemodus'.

Wird nun der Joystick gedrückt, beginnt der Messvorgang. Neigt sich der Untergrund wie im Bild unten nach rechts, so schlägt der Progressbalken nach rechts aus und es leuchtet die rote LED.

Erst wenn die Abweichung innerhalb eines sehr kleinen Toleranzbereichs liegt, leuchtet die grüne LED auf. Wenn Sie den Messvorgang beenden wollen, drücken Sie erneut den Joystick-Button.

Gehäuse im 3D Druck:
Das Gehäuse besteht aus drei Teilen. In schwarz ein Unter- und Oberteil. Zur optischen Verschönerung wird auf das Oberteil noch eine andersfarbige Abschlussblende aufgeklebt. Ober- und Unterteil sind nicht verklebt. Sie werden durch vier Krallen zusammengehalten, die sich auch jederzeit vorsichtig lösen lassen.

Die Abbildungen unten zeigen die Teile, wovon Sie sich hier die stl-Dateien herunterladen können.
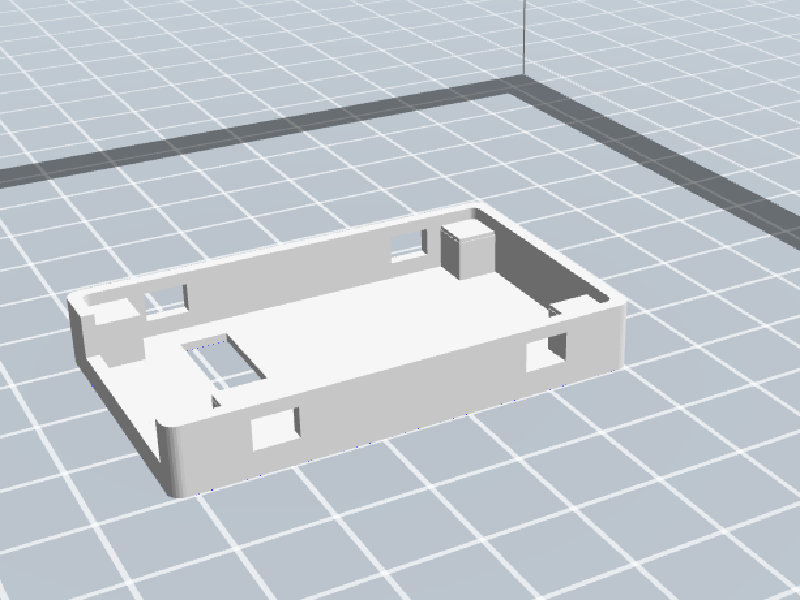
Unterteil
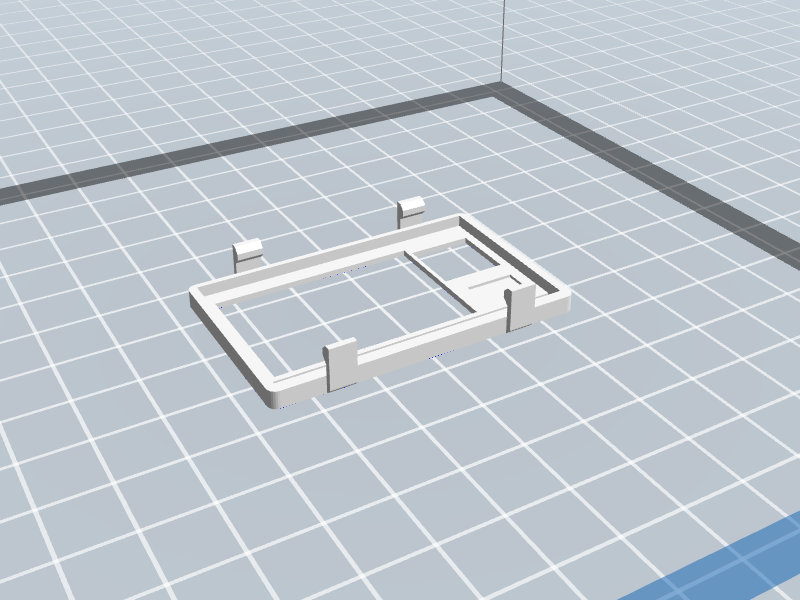
Oberteil
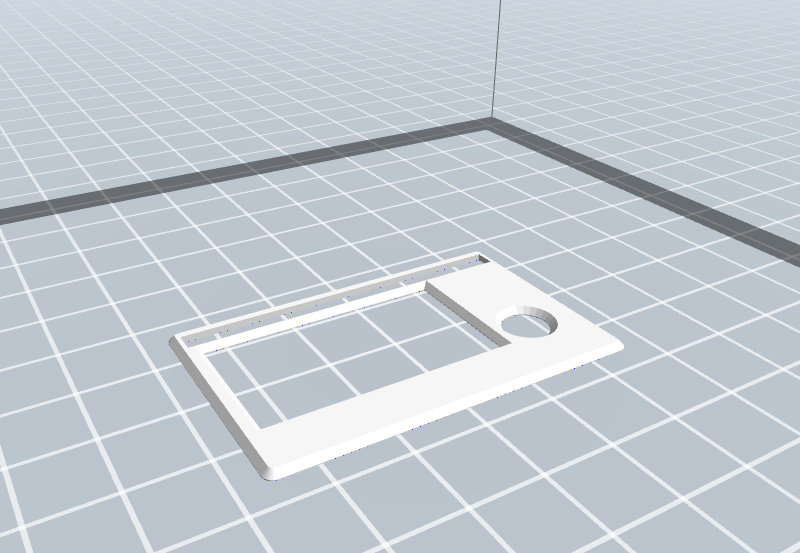
Abschlussblende
Beantworten Sie beim Drucken die Frage: Ob das Modell auf die Plattformoberfläche gelegt werden soll? - mit 'ja' und drehen sie das Oberteil 180 Grad um die x-Achse. Dann ist beim Drucken kein Support erforderlich.
Viel Spass und Erfolg beim Ausprobieren.